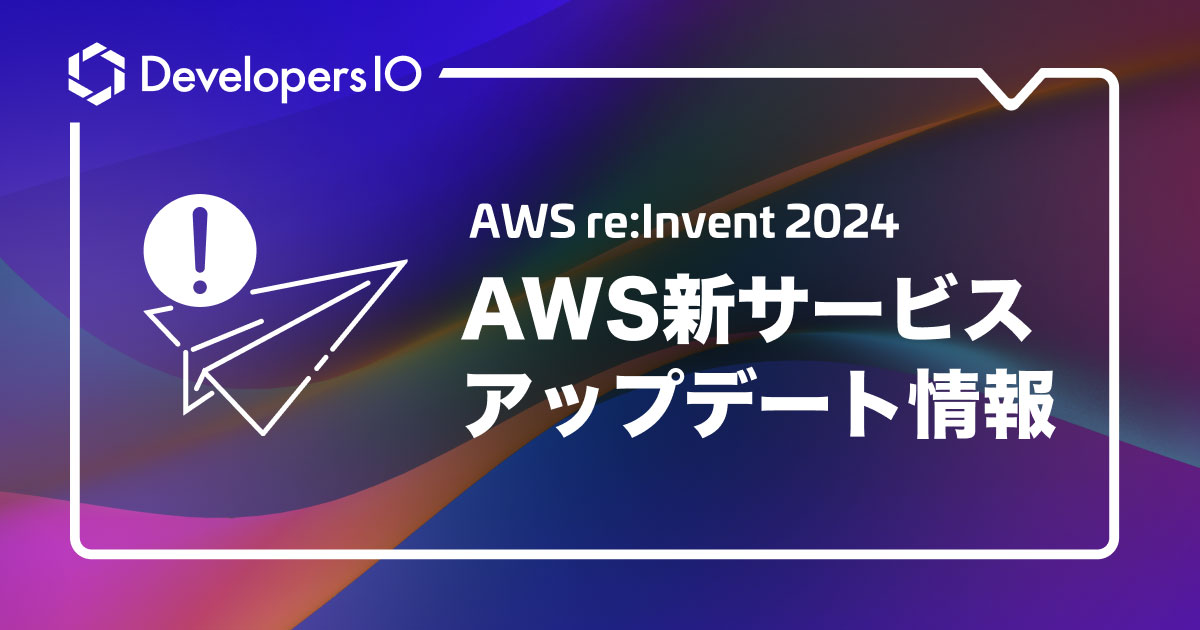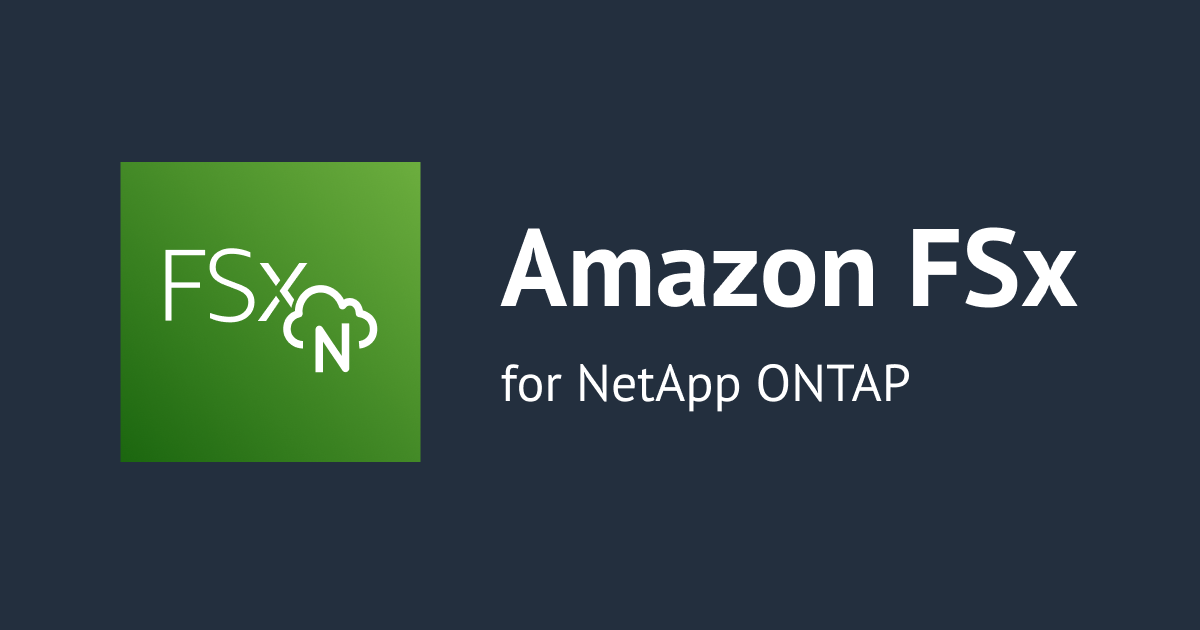![[アップデート] AWS Backup で Amazon FSx のクロスリージョンおよびクロスアカウントのバックアップが可能になりました](https://devio2023-media.developers.io/wp-content/uploads/2019/05/aws-backup.png)
[アップデート] AWS Backup で Amazon FSx のクロスリージョンおよびクロスアカウントのバックアップが可能になりました
先日のアップデートにより AWS Backup を利用して Amazon FSx のクロスリージョンおよびクロスアカウントのバックアップが取得可能になりました。
AWS Backup でのクロスリージョンバックアップ
データストアとなる多くの AWS サービスでは標準でバックアップ機能が提供されていることが一般的ですが、クロスリージョンおよびクロスアカウントでバックアップを一貫して管理する場合に AWS Backup が重宝します。
2020年11月に Amazon FSx も多分に漏れず AWS Backup に対応いたしましたが、クロスリージョンおよびクロスアカウントバックアップは非対応でした。今回のアップデートにより Amazon FSx でも同様のバックアップが可能となりました。
クロスアカウントおよびクロスリージョンのデモは以下公式ブログにまとまっていますので、今回は同一アカウント内でのクロスリージョンバックアップを検証してみました。
やってみる
今回の検証環境は以下のような構成です。
- プライマリが東京リージョンで、災害対策環境としてバージニアリージョン
- 大阪リージョンで検証したかったのですが Amazon FSx が未だ…。
- Amazon FSx に必要な Active Directory は AWS Managed Microsoft AD を使用
- Enterprise Edition を利用し、マルチリージョンレプリケーション構成
- 東京リージョンの EC2 から Amazon FSx にファイルを作成
- AWS Backup によるアカウント内でのクロスリージョンバックアップ
- バージニアリージョンの AWS Backup から Amazon FSx を復元し、バージニアリージョンの EC2 からアクセス
Amazon FSx および AWS Managed Microsoft AD は事前に作成済みです。
AWS Backup の設定
AWS Backup 管理コンソールから [設定] を開きます。検証アカウントの AWS Organizations ではクロスアカウント管理の権限が与えられていないので以下のような表示になっています。今回はクロスリージョンでのバックアップ検証になりますので、クロスアカウント権限は必要ありません。
[サービスのオプトイン] のリソースタイプ一覧に FSx がありますので、ステータスが 無効 の場合は [リソースを設定] を開き 有効 に設定します。
ソース側、ターゲット側の双方で設定しておきます。
ターゲット側 AWS Backup バックアップボールトの作成
バックアップを管理するためのコンテナであるバックアップボールトを作成します。このあたりの AWS Backup の基本コンポーネントについては、図解でおなじみのチバユキさんの記事を参照ください。
AWS Backup 管理コンソールから [バックアップボールト] を選択し、[バックアップボールトを作成] をクリックします。任意のバックアップボールト名を入力し、暗号化キーを指定します。今回は aws/backup デフォルトキーを使用することにしました。
AWS Backup はターゲット側のバックアップボールトで指定した暗号化キーを使用して再暗号化します。
ソース側 AWS Backup バックアップボールトの作成
ソース側のリージョンでも同様にバックアップボールトを作成します。
ソース側 バックアッププランの作成
AWS Backup 管理コンソールから [バックアッププラン] を開き、[バックアッププランの作成] をクリックします。新しいプランを立てるを選択し任意のバックアップ名を入力します。
次に、任意のバックアップルール名を入力し、先程作成したバックアップボールトを選択します。バックアップ頻度は希望するバックアップサイクルを指定します。
[コピー先にコピー] オプションからコピー先のリージョンを選択します。今回は同一アカウント内の別リージョンへのコピーになりますので 別のアカウントのボールトにコピーは無効で問題ありません。
[送信先バックアップボールト] のプルダウンメニューから先程作成した宛先リージョンのバックアップボールトを選択し、保持期間等を指定し、[プランを作成] をクリックします。
バックアッププランにリソースの割当
作成したバックアッププランの詳細を開き、[リソースの割り当てる] をクリックします。任意のリソース割り当て名を入力、今回 IAM ロールはデフォルトのロールを利用します。[割り当て単位] で リソースID を選択し、該当の Amazon FSx for Windows を選択して [リソースを割り当てる] をクリックします。
東京リージョンの Amazon FSx for Windows には以下のようなテストファイルを作成しておきました。
指定のバックアップウィンドウになると自動的にバックアップジョブが実行されますので、バックアップが完了していることを確認します。
ターゲット側のバックアップボールトでもバックアップジョブが実行され完了していることが確認できます。詳細を確認するとバックアップの対象は東京リージョンの Amazon FSx であることが判ります。
コピー先のリージョンで復元
ターゲット側リージョンのバックアップボールトから対象のバックアップを選択し [復元] をクリックします。
任意のファイルシステム名を入力します。デプロイメントタイプ、ストレージタイプ、ストレージ容量はソースファイルシステム側の指定値が選択されており、変更することは出来ません。スループットキャパシティは指定が可能です。
復元先の VPC、サブネット、セキュリティグループを指定します。今回、AWS Managed Microsoft AD をマルチリージョンでデプロイしていますので、AWS Managed Microsoft AD が所属する VPC を指定しています。
先述のとおり、AWS Managed Microsoft AD をマルチリージョンでデプロイしていますのでこれを選択します。
[暗号化]、[バックアップとメンテナンス]、[ロールを復元] はデフォルトを受け入れて [バックアップを復元] をクリックして復元を開始します。
しばらく待つと復元が完了します。
復元された Amazon FSx を確認してみると、ファイルシステム名は元に戻ってしまうようですね。
ターゲット側のリージョンで EC2 を起動し、復元した Amazon FSx をマウントして内容を確認します。
正常に復元されていることが確認できましたので、検証は以上です。
まとめ
- Amazon FSx も他のサービス同様に AWS Backup でのクロスリージョンおよびクロスアカウントのバックアップが可能になりました
- クロスアカウントでのバックアップは AWS Organization で設定が必要
- 同一アカウント内のクロスリージョンバックアップのみであれば、AWS Organization の設定は不要
- AWS Backup を利用することで災害対策向けのバックアップが非常に簡単に管理できる
- AWS Managed Microsoft AD も Enterprise Edition でマルチリージョンレプリケーション構成にしておくと、より一層、切り替えが簡単
以上!大阪オフィスの丸毛(@marumo1981)でした!